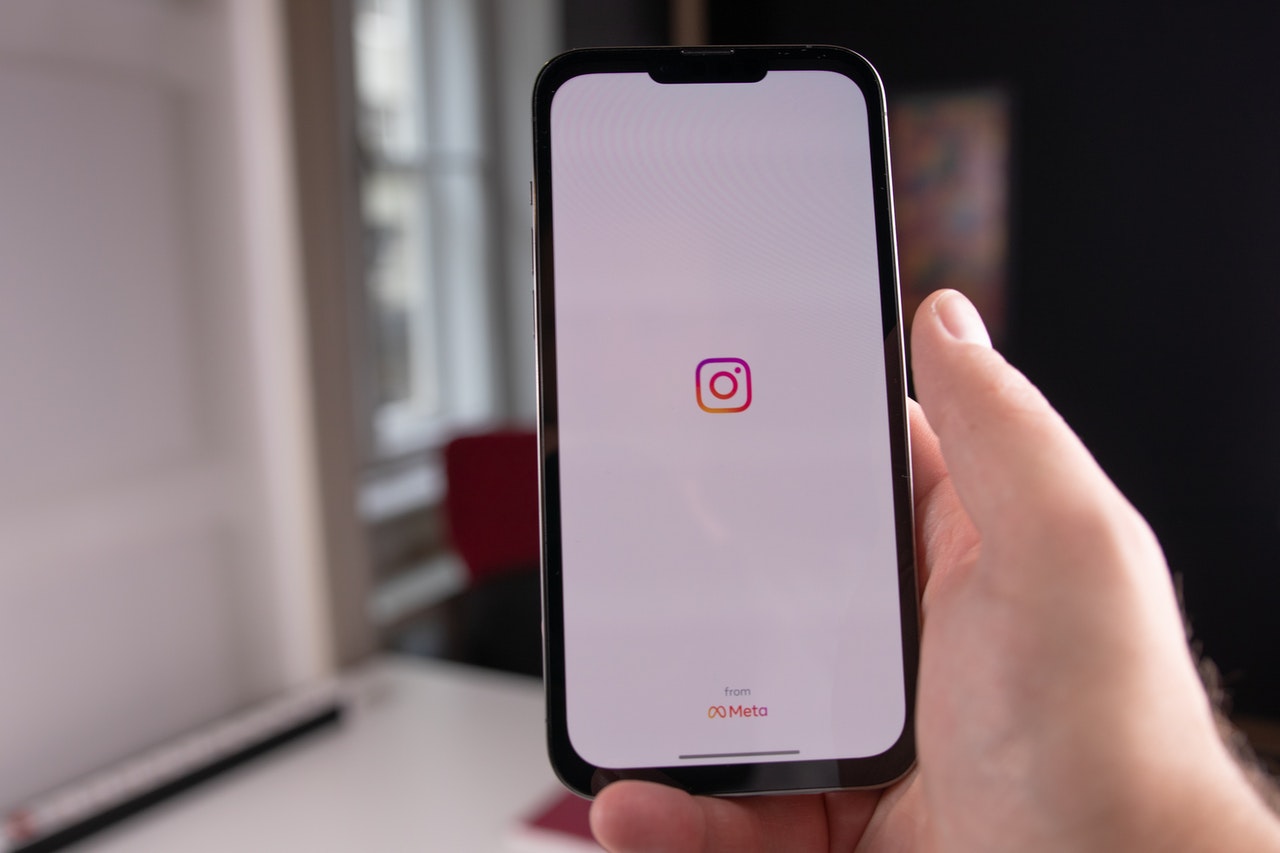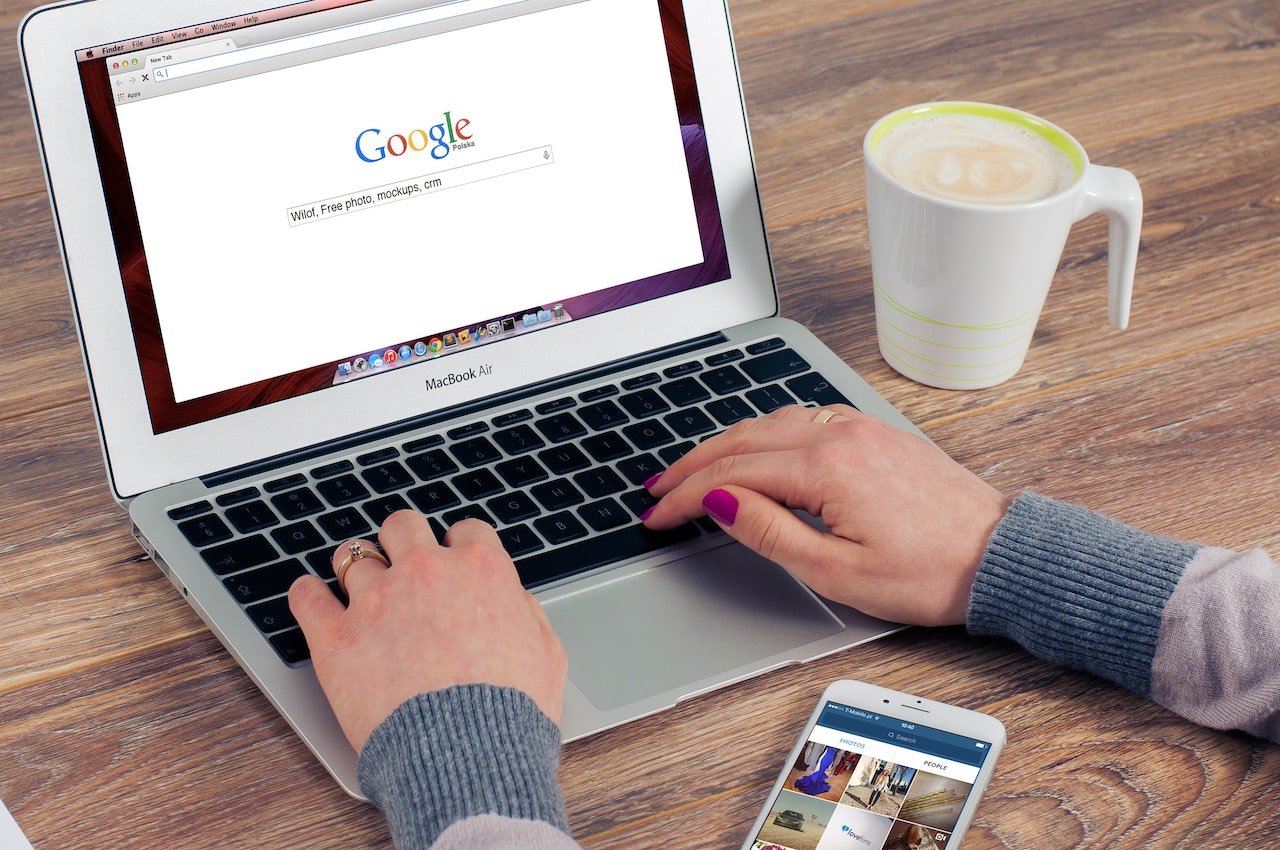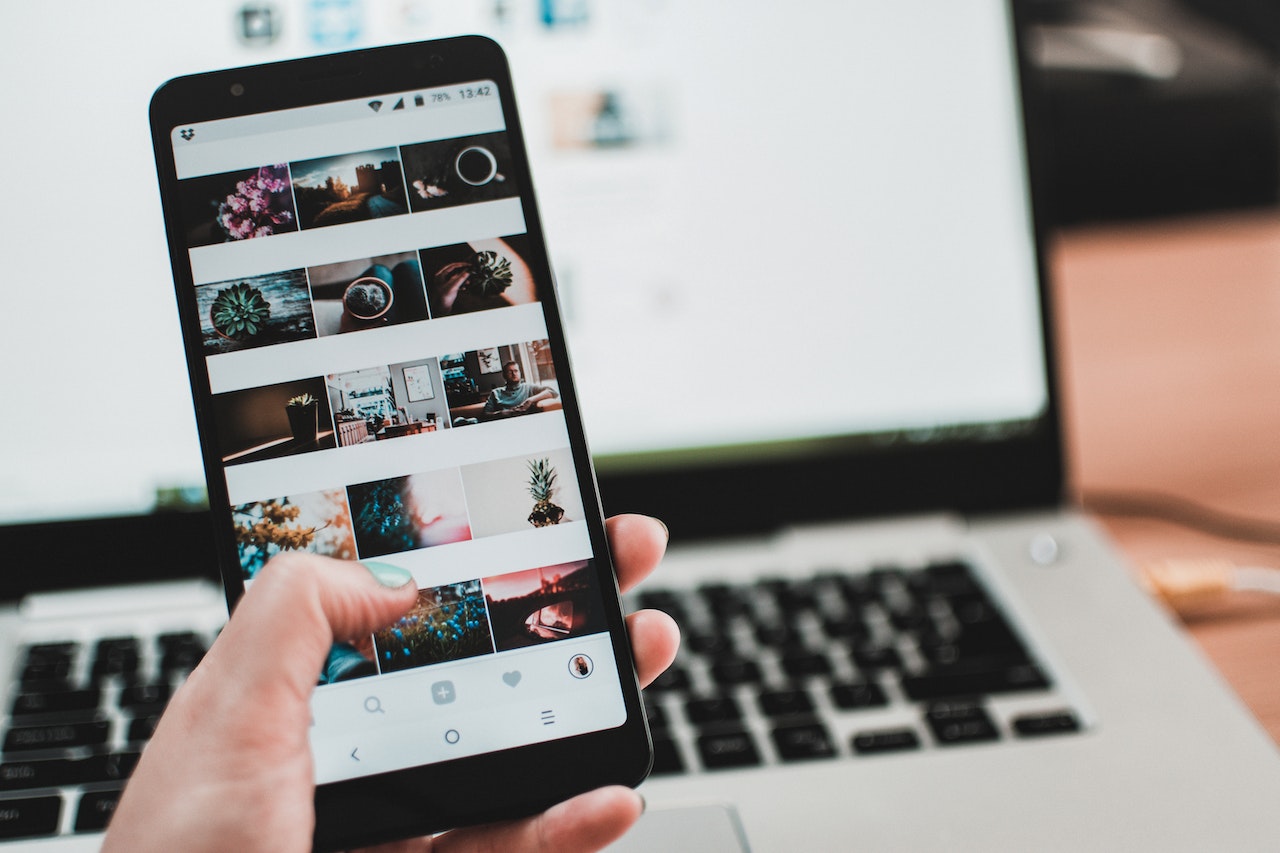Questa breve esercitazione spiega come accedere alla posta elettronica Outlook.com o Hotmail.com dal browser Microsoft Edge, senza dover aprire una scheda o una nuova finestra.
Microsoft ha recentemente e silenziosamente rilasciato una versione di anteprima di un componente aggiuntivo per il browser Edge chiamato Microsoft Outlook (non chiedermelo, non l’ho nominato). Il componente aggiuntivo inserisce una piccola icona nella barra degli strumenti del browser e quando si fa clic su tale icona si presenta uno sguardo condensato ma molto dettagliato alla Outlook.com o alla posta in arrivo Hotmail.com. Puoi visualizzare le tue e-mail, comporre e rispondere alle e-mail (allegare facilmente foto / file), eliminare, contrassegnare o archiviare i messaggi e molto, molto altro. Ecco come iniziare a utilizzare il componente aggiuntivo di Microsoft Outlook per Edge –
- Vai alla pagina del componente aggiuntivo di Microsoft Outlook e fai clic sul pulsante Ottieni. A differenza della maggior parte dei componenti aggiuntivi per Edge, questo è solo per Edge e non funziona in Chrome o in altri browser basati su Chromium..
- Fare clic sul pulsante Aggiungi estensione quando richiesto.
- Una nuova icona apparirà nella barra degli strumenti. Fai un clic.
- Ora fai clic sul pulsante Accedi.
- Immettere l’indirizzo e-mail e quindi fare clic sul pulsante Avanti. È inoltre possibile che ti venga chiesto di inserire la password, fallo se richiesto.
- Ora la tua Posta in arrivo verrà caricata all’interno di un piccolo pannello che si espande dall’icona di Microsoft Outlook nella barra delle applicazioni. Per comporre un’e-mail da questo pannello, fare clic sul pulsante con il segno più ( + ).
- Una schermata condensata “componi un’email” verrà caricata all’interno del pannello di Microsoft Outlook. Questa versione minimale manca praticamente di tutte le opzioni di formattazione, ma può essere molto utile se ti riferisci molto a una pagina web mentre scrivi l’e-mail, poiché si libra proprio sopra la pagina.
- Quando fai clic su un collegamento all’interno di un’e-mail nel pannello del componente aggiuntivo di Microsoft Outlook, si apre in una nuova scheda in Edge, come previsto.
- Quando si passa il cursore su un’e-mail, verrà visualizzata una serie di 4 icone e la selezione di una di queste icone consente di eliminare rapidamente l’e-mail, archiviare l’e-mail, contrassegnare l’e-mail o appuntare l’e-mail.
- C’è anche una serie di schede nella parte inferiore del pannello – quelle schede sono il tuo calendario, contatti e elenco di cose da fare – rendendo questo componente aggiuntivo molto più utile.
Prima di andare, assicurati di dare un’occhiata ai nostri altri suggerimenti, trucchi ed esercitazioni per Microsoft Edge.