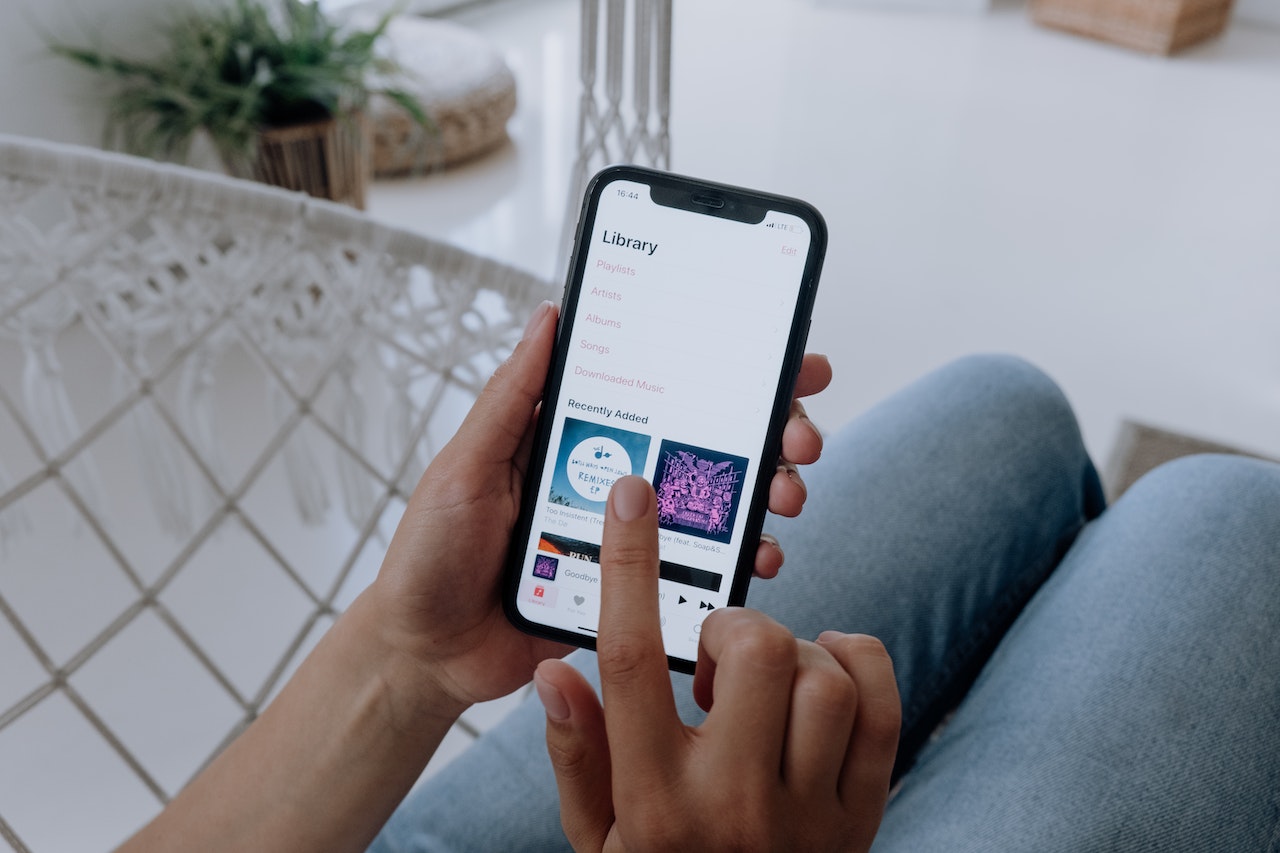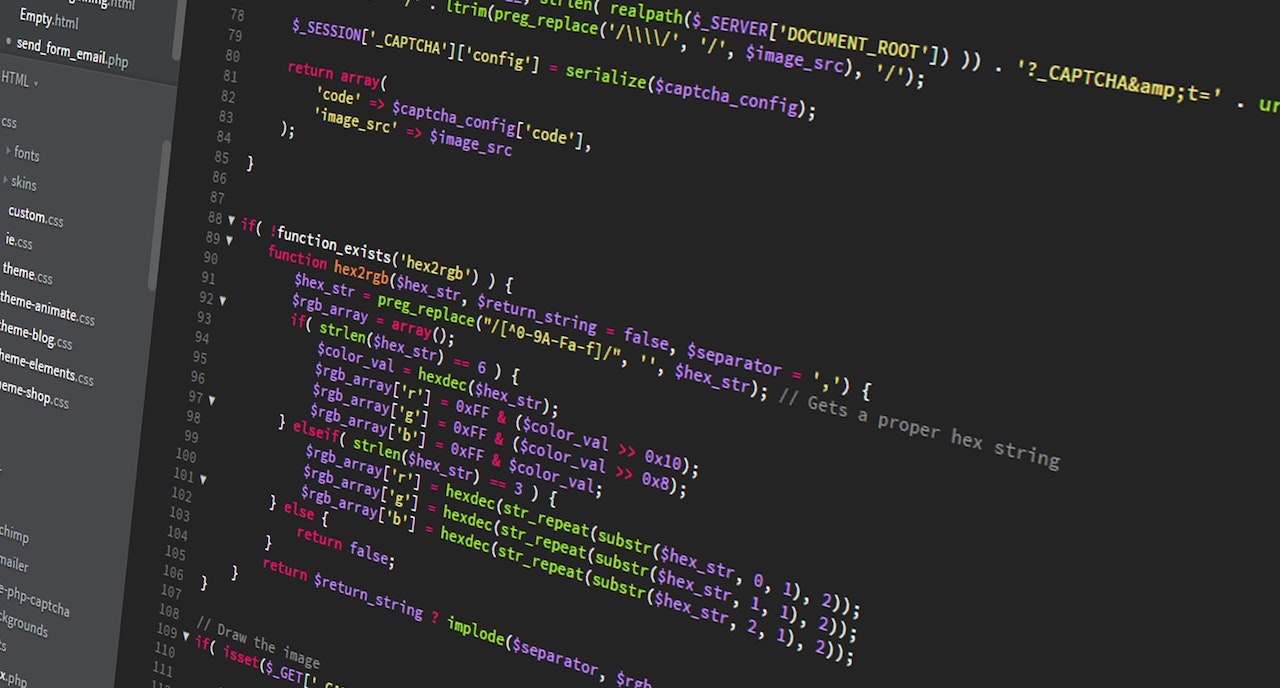Questo tutorial spiega come accedere ai tuoi documenti Google (e a tutti i file sul tuo Google Drive) da Microsoft Outlook, in modo da poterli inviare come allegati, ecc.
Panoramica
Questo processo era un po ‘più complicato, ma Google e Microsoft sembrano aver deciso di giocare bene. Ora è in realtà abbastanza facile allegare rapidamente i tuoi file di Google Docs a un’email in Outlook, anche se il processo è leggermente diverso a seconda della versione di Outlook che stai utilizzando. Ti abbiamo coperto per ogni scenario, con istruzioni per Outlook in Windows, Outlook in macOS e tramite Outlook.com.
Allegare documenti Google da Outlook in Windows
Installando Google Drive for Desktop, un’app completamente gratuita di Google, puoi accedere ai tuoi file e cartelle di Google Drive direttamente da Windows. Una delle caratteristiche interessanti di Google Drive for Desktop è che in realtà non devi archiviare tutti quei file sul tuo computer e su Google Drive, anche se puoi selezionare i file da rendere disponibili offline, se lo desideri. Un’altra caratteristica interessante è che si integra direttamente in Outlook, che è il modo in cui lo useremo.
- Prima di eseguire qualsiasi operazione, uscire da Outlook. Solo per pochi minuti. Quindi scarica Google Drive per desktop. Una volta completato il download, fare doppio clic sul file per avviare il programma di installazione.
- Il processo di configurazione richiede circa un minuto in totale e al termine avrai una nuova “unità”: il tuo Google Drive. È possibile visualizzarlo aprendo Esplora file e osservando le unità elencate nella colonna Questo PC.
- Ora apri di nuovo Outlook. La prima volta che lo apri dopo aver installato Google Drive for Desktop ti verrà chiesto se desideri utilizzare Google Meet: puoi fare clic sulla X nell’angolo in alto a destra del pannello. Se desideri utilizzare Meet, puoi sempre configurarlo in un secondo momento.
- Fai clic sul pulsante Nuova email per visualizzare la finestra “Scrivi una nuova email“. Nella “barra multifunzione” vedrai due nuovi pulsanti: fai clic su quello denominato Inserisci file utilizzando Drive
- Selezionare Inserisci come allegato
- Scegli il tuo Google Drive appena aggiunto.
- Individuare il file che si desidera inviare come allegato, selezionarlo e quindi fare clic sul pulsante Apri.
- Il file apparirà esattamente come qualsiasi altro allegato.
- Quando il destinatario riceve il file, apparirà esattamente come qualsiasi altro allegato email, senza alcuna indicazione che sia stato effettivamente allegato tramite Google Drive.
- Questo è tutto! Per ulteriori informazioni su Google Drive per desktop, consulta l’articolo Cosa puoi fare con Google Drive per desktop.
Allegare documenti Google da Outlook in macOS
Installando Google Drive for Desktop, un’app completamente gratuita di Google, puoi accedere ai file e alle cartelle di Google Drive direttamente da macOS tramite il Finder. Una delle caratteristiche interessanti di Google Drive for Desktop è che in realtà non devi archiviare tutti quei file sul tuo Mac e su Google Drive, anche se puoi selezionare i file da rendere disponibili offline, se lo desideri. Outlook e Google Drive per desktop le versioni di macOS non sono così strettamente integrate come le versioni di Windows (nessun commento), ma la funzionalità è identica. Ecco come allegare file di Google Documenti alle email in Outlook per macOS –
- Inizia scaricando Google Drive per desktop. L’installazione richiede solo un minuto o due, ma è necessario un riavvio alla fine, quindi assicurati di salvare qualsiasi lavoro aperto prima di procedere.
- Dopo aver riavviato, apri una finestra del Finder e guarda nella sezione Posizioni della barra laterale: troverai un nuovo elemento chiamato Google Drive. Contiene tutti i file sul tuo Google Drive, ma non sono archiviati localmente, quindi non occupano spazio.
- Avvia Outlook e scrivi una nuova e-mail come faresti normalmente. Fare clic sul pulsante Allega file.
- Scegli il tuo Google Drive appena aggiunto e seleziona il file che desideri inviare come allegato email.
- Apparirà come allegato nella tua email allo stesso modo di qualsiasi altro file, anche se in realtà proviene dal tuo Google Drive
- Il destinatario non sarà in grado di dire che il file proviene dal tuo Google Drive, apparirà uguale a qualsiasi altro allegato.
- Questo è tutto! Ora puoi accedere ai tuoi file di Google Drive senza dover aprire un browser. Per ulteriori informazioni su Google Drive per desktop, consulta l’articolo Cosa puoi fare con Google Drive per desktop.
Allega Google Documenti da Outlook.com
- Inizia andando su outlook.com e accedi come faresti normalmente. Scrivi un’e-mail (o rispondi a un’e-mail esistente), fai clic sul pulsante Allega e seleziona Sfoglia posizioni cloud
- Seleziona + Aggiungi un account
- Fai clic sulla casella Google Drive.
- Seleziona l’account da cui desideri accedere ai documenti Google.
- Ora puoi selezionare Google Drive dall’elenco delle posizioni cloud e tutti i file sul tuo Google Drive saranno accessibili.
- Ti verrà richiesto di condividere il file stesso o un link al file sul tuo Google Drive. Finché il file è relativamente piccolo (outlook.com consente allegati fino a 34 MB) è necessario selezionare Allega come copia
- Il file si allegherà alla tua e-mail allo stesso modo di qualsiasi altro file.
- Il destinatario non sarà in grado di dire che il file proviene dal tuo Google Drive, apparirà uguale a qualsiasi altro allegato.
- La prossima volta che desideri allegare un file dal tuo Google Drive (non deve essere un file di documento) non dovrai ripetere la parte “configurazione”, sarai in grado di selezionare Google Drive dalle posizioni cloud.