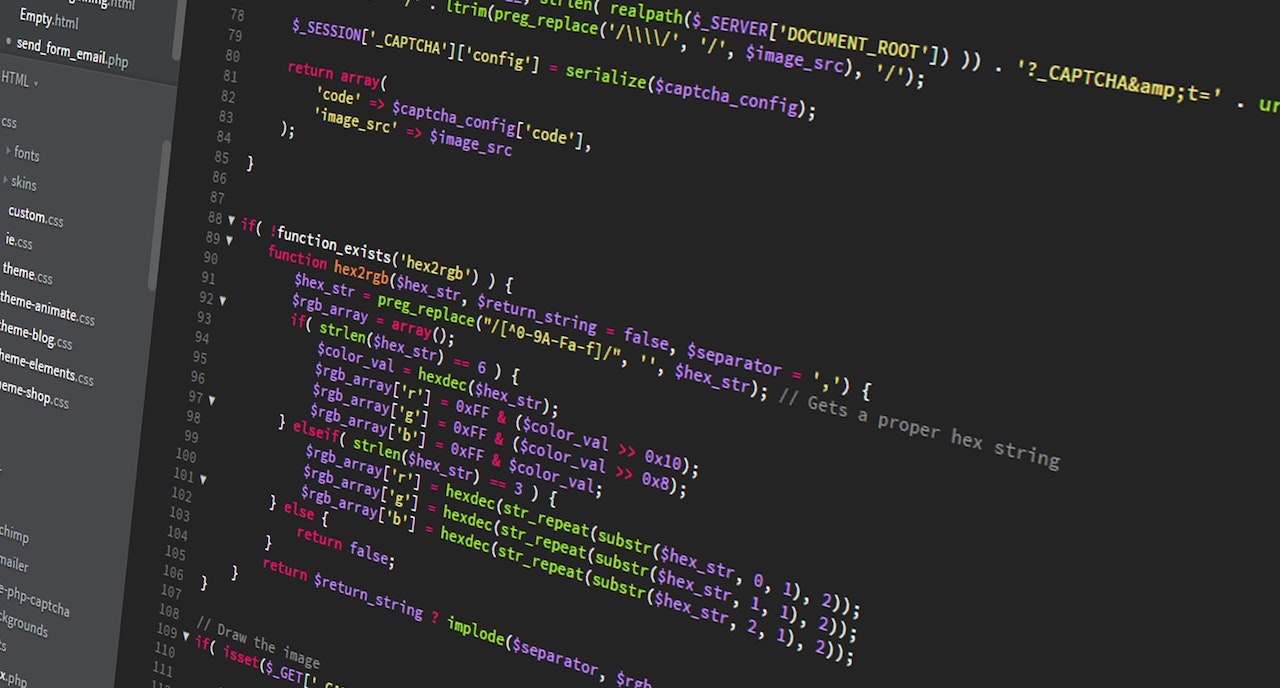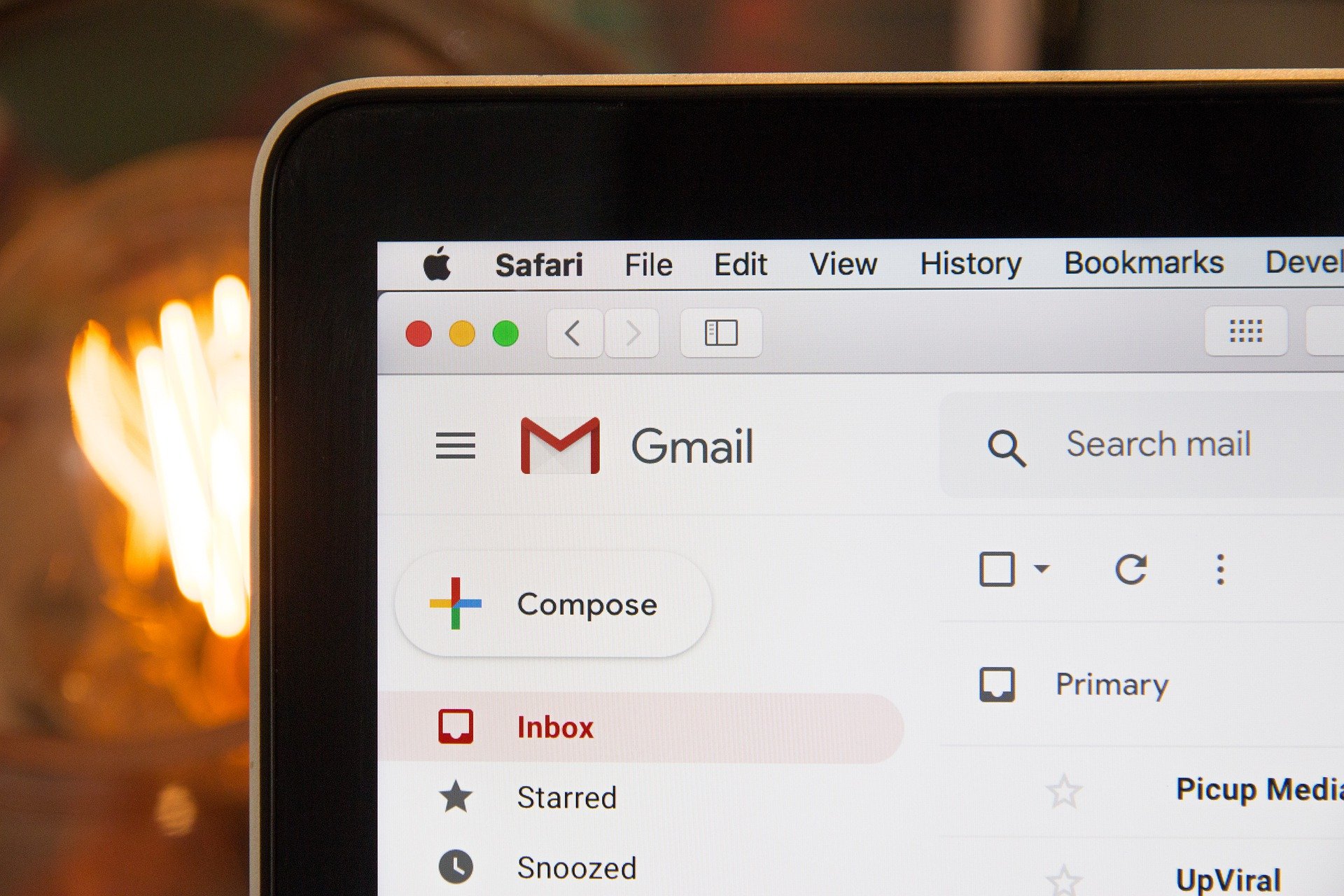Questa breve guida ti mostrerà come impostare una pagina web come sfondo del desktop usando una fantastica piccola app open source per macOS.
Utilizzando l’app Plash sarai in grado di personalizzare lo sfondo del desktop come mai prima d’ora. Ci sono alcune funzionalità che rendono questa app capace di molto di più della semplice visualizzazione di HTML statico sul desktop. È possibile aggiungere CSS e JavaScript personalizzati al sito Web, interagire con esso, ricaricare automaticamente il sito a un intervallo specificato e molto altro.
Qualcosa da notare fin dall’inizio: l’ultima versione di Plash richiede macOS 11.3 (Big Sur) o versioni successive. Esiste una versione precedente che funziona con 10.15, anche se non tutte le funzionalità sono supportate. Per installare la versione precedente basta scaricare e aprire il file .zip, trascinarlo nella cartella Applicazioni e quindi aprirlo da lì (e saltare i primi due passaggi in questa guida).
Altrimenti, inizia dal passaggio #1 di seguito e esamineremo una serie di esempi di modi per utilizzare Plash.
- Inizia visitando Plash sull’App Store, che avvierà l’app App Store. Fare clic sul pulsante GET per avviare il processo di installazione.
- Al termine, fai clic sul pulsante APRI.
- Apparirà una schermata di benvenuto. Esegui una lettura e fai clic sul pulsante Continua.
- Entriamo subito e iniziamo a usare Plash. Fai clic sulla sua icona dalla barra dei menu (quella nuova che assomiglia a una “goccia che schizza”) e seleziona Aggiungi sito Web… dall’elenco delle opzioni.
- Per provare l’app, aggiungeremo uno dei siti “davvero interessanti ma non necessariamente utili” da utilizzare prima come sfondo del desktop: WindowSwap. Inserisci l’indirizzo: https://www.window-swap.com/Window nello spazio fornito e dagli un nome (non importa cosa, qualcosa di descrittivo è utile). Quindi fare clic sul pulsante Aggiungi.
- Ta-da! Lo sfondo del tuo desktop si trasformerà in un video casuale che guarda fuori dalla finestra di qualcuno.
- Potresti aver notato che un piccolo pannello Siti Web è apparso una volta aggiunto il primo sito a Plash. Ignoralo per il momento: ci arriveremo tra un minuto o due.
- Ancora una volta fai clic sull’icona Lacuna nella barra dei menu e seleziona Aggiungi sito Web … dall’elenco delle opzioni.
- Questa volta inserisci l’indirizzo: https://bing-photo-of-the-day.netlify.app e premi il tasto tab sulla tastiera. Dopo un momento o due, il nome dovrebbe essere popolato automaticamente in qualcosa come “Bing Photo of the Day for Plash” – una volta fatto, fai clic sul pulsante Aggiungi.
- Questa volta lo sfondo del desktop diventa la foto del giorno di Bing a schermo intero!
- Ora che hai aggiunto due siti a Plash, puoi passare da uno all’altro utilizzando l’icona della barra dei menu. Fai clic su di esso e seleziona Cambia e vedrai entrambi i siti che abbiamo appena aggiunto.
- Plash ha alcune funzionalità piuttosto avanzate che puoi usare per portare la cosa “pagina web come desktop” al livello successivo. Ancora una volta fai clic sull’icona della barra dei menu Semplice, seleziona Aggiungi sito Web … e inserisci: https://calendar.google.com quindi fai clic sul pulsante Aggiungi.
- Il desktop passerà alla pagina di accesso di Google Calendar, che può essere risolta rapidamente.
- Fortunatamente puoi interagire con la pagina web che hai impostato come desktop. Fai clic sull’icona Barra dalla barra dei menu e seleziona Modalità di navigazione
- Plash visualizzerà un messaggio che spiega la modalità di navigazione: dopo averlo letto, fai clic su OK per chiudere la finestra.
- Fai clic all’interno del campo Email o telefono e accedi a Google Calendar come se stessi utilizzando un normale browser web.
- Eccolo! Google Calendar verrà ora visualizzato come sfondo del desktop.
- Probabilmente hai notato che non sembra … fantastico. Ecco dove entra in gioco parte della magia avanzata di Plash. Usando un po ‘di codice fornito dall’autore di Plash, puoi rendere il calendario sorprendente fondendoti con lo sfondo con il tuo normale sfondo del desktop (vedi screenshot qui sotto).
- Ricordi quella finestra Siti Web che abbiamo guardato brevemente nel passaggio #7? Aprilo selezionando l’icona Plash nella barra dei menu e poi Siti Web … dall’elenco delle opzioni. Tieni premuto il tasto Ctrl e fai clic sulla voce Google Calendar. Seleziona Modifica…
- Da qui è possibile aggiungere CSS o JavaScript personalizzati alla pagina Web visualizzata sul desktop. Inizia inserendo un segno di spunta nella casella Usa stili di stampa (Nota: questa opzione richiede macOS 11). Successivamente, copia e incolla il seguente testo nel campo CSS:, quindi fai clic sul pulsante Fine.
- Ta-da! Il tuo Google Calendar ora sembra molto più bello.
- Se la modalità di navigazione è ancora abilitata, è possibile interagire con il calendario come se fosse visualizzato in un browser Web.
- Ovviamente anche questo può diventare davvero fastidioso, quindi seleziona l’icona Plash e poi di nuovo la modalità di navigazione.
- Potresti anche voler rivedere le varie impostazioni e opzioni: per farlo, fai clic sull’icona Plash e seleziona Preferenze …
- Rivedi ciascuna delle schede e apporta le modifiche che ritieni opportune.
- Per ulteriori suggerimenti sul sito Plash, CSS personalizzati e altri suggerimenti, assicurati di controllare il contenuto inviato dall’utente visitando la pagina dei casi d’uso di Plash.