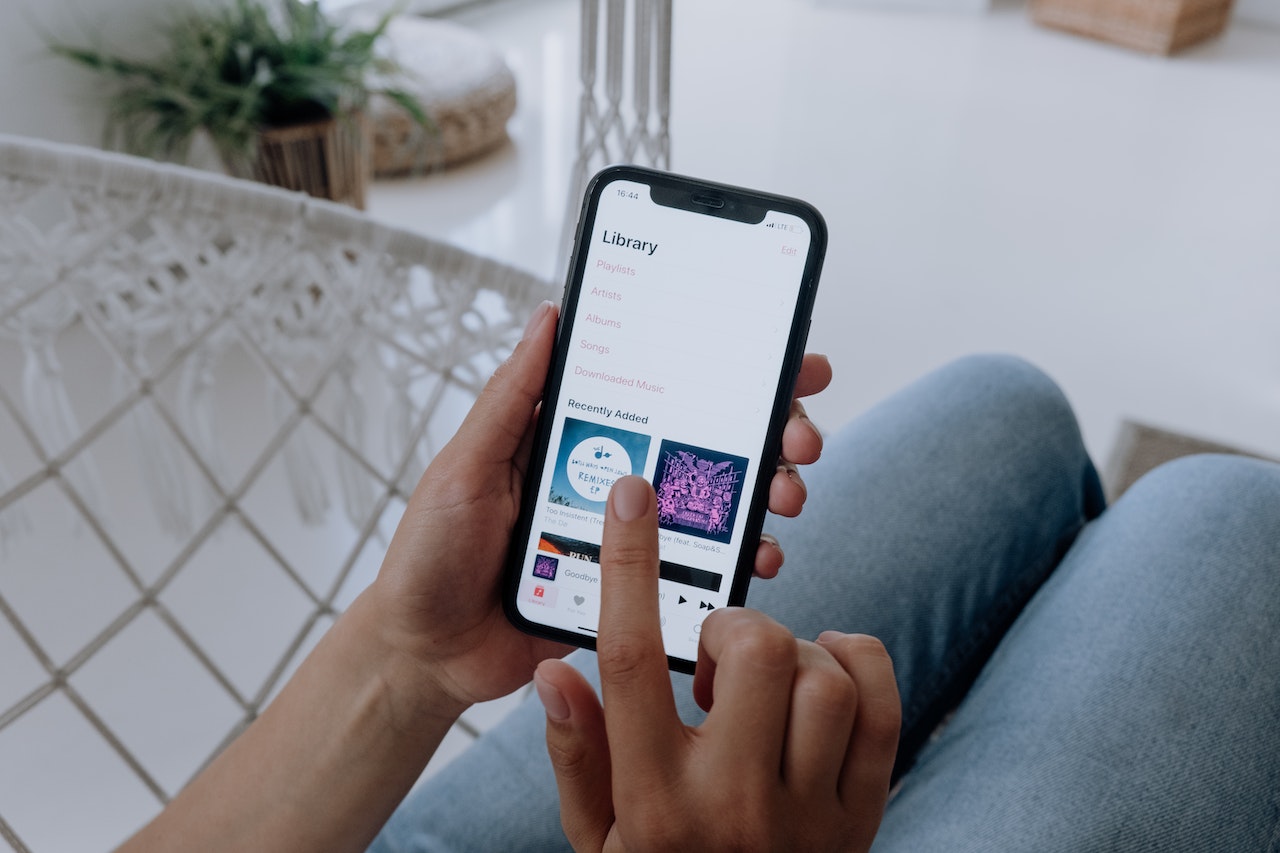Come configurare Comcast Email in Outlook 2019
Questa guida ti guiderà passo dopo passo attraverso il processo di configurazione del tuo indirizzo email Comcast.net in Microsoft Outlook 2019.
Sommario
1. Panoramica
2. Abilita Comcast Email per Outlook
3. Configurare Outlook 2019 per la posta elettronica
4. Server di posta e impostazioni Comcast
Panoramica
Configurare il tuo account di posta elettronica Comcast.net per funzionare con Microsoft Outlook 2019 è in realtà piuttosto semplice, con un po ‘di “cattura” che può essere frustrante da risolvere. Questo “inghippo” è ciò che tratteremo per primo, nella prossima sezione.
Abilita Comcast Email per Outlook
Prima che la tua e-mail Comcast funzioni con un’app come Outlook, devi abilitare un’impostazione specifica all’interno della pagina Web di posta elettronica Comcast. Quindi, accedi a Comcast Webmail (il link si apre in una nuova scheda), fai clic sul pulsante Impostazioni che si trova nell’angolo in alto a destra della pagina e infine Email Settings dall’elenco delle opzioni.
Seleziona Sicurezza dalla colonna di opzioni sul lato sinistro della pagina. Metti un segno di spunta nella casella Consenti l’accesso alla mia e-mail Xfinity Connect tramite programmi di terze parti, ad esempio Outlook, Apple Mail, Thunderbird, ecc.).
Ora sarai in grado di controllare con successo la tua e-mail Comcast utilizzando Outlook, dopo la sua configurazione, che è esattamente ciò a cui arriveremo ora 🙂
Configurare Outlook 2019 per la posta elettronica
- Avvia Outlook dal menu Start (o dall’icona del desktop, ecc.).
- Quando si apre la procedura guidata di configurazione, inserisci il tuo indirizzo email comcast.net nell’apposito spazio e fai clic sul pulsante Connetti. Se l’installazione guidata non si avvia e Outlook stesso si apre, selezionare File, quindi fare clic sul pulsante Nuovo account per avviare l’installazione guidata.
- Dopo alcuni istanti, Outlook chiederà la password di posta elettronica Comcast. Inseriscilo nell’apposito spazio e fai clic sul pulsante Connetti.
- Outlook completerà la configurazione da solo, il che potrebbe richiedere un minuto: potrebbe essere necessaria una certa pazienza 🙂
- Una volta completata l’installazione, Outlook visualizzerà un pulsante Account aggiunto correttamente. Con ogni probabilità non vorrai o non dovrai configurare il telefono con Outlook Mobile, quindi rimuovi il segno di spunta dalla casella Configura Outlook Mobile anche sul mio telefono e fai clic sul pulsante Fine.
- Finalmente! Outlook si aprirà, scaricherà tutte le tue e-mail Comcaste.net e visualizzerà il contenuto della tua casella di posta.
clicca per ingrandire
7. Ecco fatto, hai finito
Comcast Mail Server & Impostazioni
Se hai bisogno delle informazioni in qualsiasi momento, ecco le impostazioni effettive del server che dovresti utilizzare per le app di posta elettronica per accedere a Comcast:
Nome server posta in arrivo: imap.comcast.net
Numero di porta del server di posta in arrivo: 993 (con SSL ON)
Nome server posta in uscita: smtp.comcast.net
Numero porta del server di posta in uscita: 587
Crittografia: TLS (utilizzare SSL se TLS non è disponibile)
Autenticazione: Il tuo indirizzo email Comcast.net