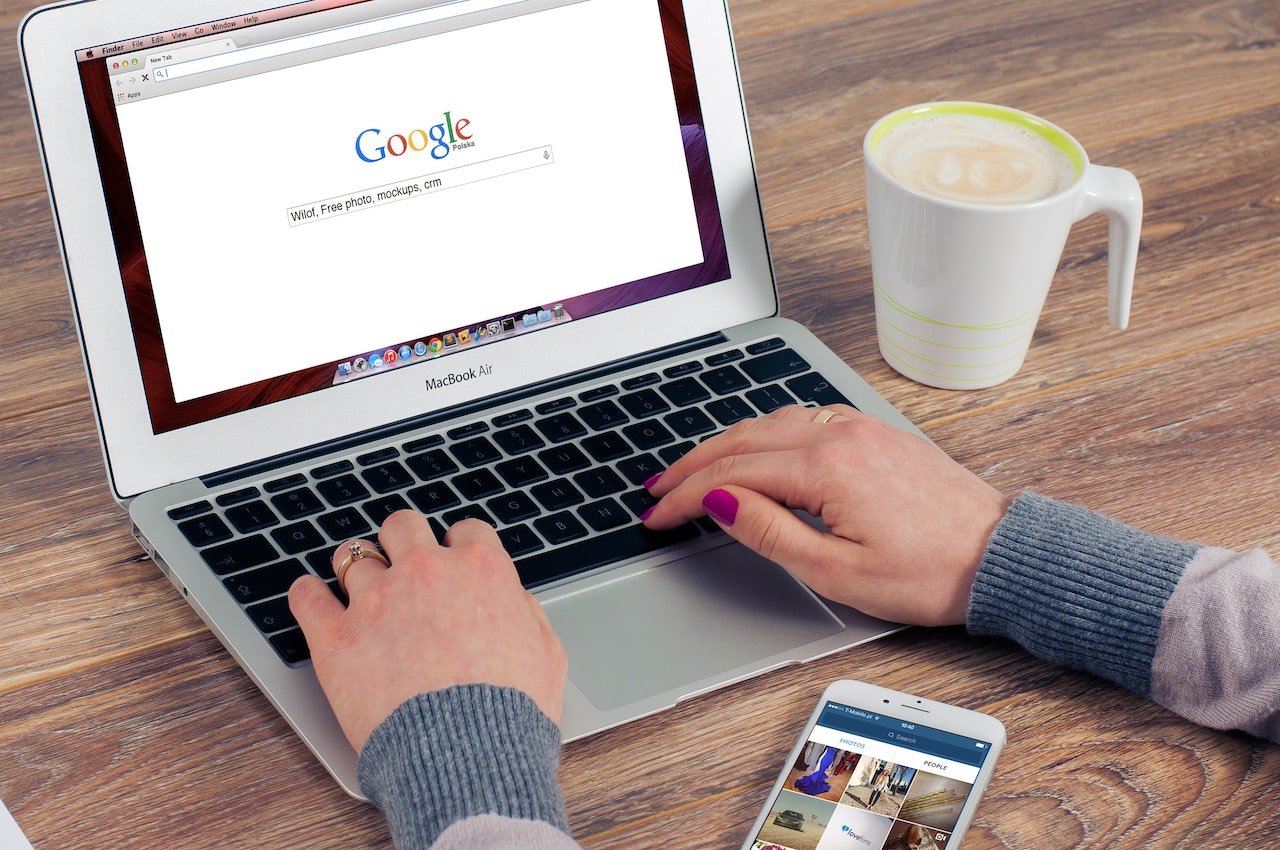Questa guida ti mostrerà passo dopo passo come configurare la versione gratuita di OpenDNS per velocizzare e proteggere la tua navigazione in Internet.
Ci sono una serie di motivi per usare OpenDNS, ma i 3 grandi sono:
1. I siti Web verranno caricati più velocemente e non dovrai preoccuparti delle interruzioni DNS dal tuo ISP.
2. Esistono più di 50 categorie personalizzabili per il filtraggio dei contenuti, il che significa che OpenDNS consente ai genitori di controllare quali siti Web visitano i loro figli.
3. OpenDNS blocca automaticamente i siti Web di phishing che tentano di rubare la tua identità e le informazioni di accesso fingendo di essere un sito Web legittimo.
Esistono un paio di modi per proteggere i dispositivi con OpenDNS: a livello di router o a livello di dispositivo. Se aggiungi OpenDNS al tuo router, significa che tutti i dispositivi che si connettono alla tua rete domestica saranno protetti da e utilizzando OpenDNS. Oppure puoi aggiungere OpenDNS su un dispositivo per dispositivo (ad es. solo i computer e i tablet per bambini). Ti abbiamo coperto in entrambi i modi con le istruzioni su come configurare OpenDNS su un router, in Windows e in macOS.
Aggiungi OpenDNS a un router
- Ci sono centinaia e centinaia di diverse marche e modelli di router. Forniremo istruzioni generali sulla modifica dei server DNS su un router, ma per i passaggi specifici sulla marca / modello, è necessario fare riferimento al suo sito Web / documentazione. OpenDNS offre istruzioni per vari tipi di router sulla loro pagina che possono anche aiutare.
- 2. Apri il browser e inserisci l’indirizzo IP del router nella barra degli indirizzi. Per la maggior parte dei router domestici è https://192.168.1.1 – se non sei sicuro di cosa si tratta controlla la sua documentazione o trova il tuo router nella pagina OpenDNS.
- 3. Immettere il nome utente e la password per accedere alle impostazioni di configurazione del router. Cerca una sezione intitolata qualcosa sulla falsariga delle impostazioni DNS e inserisci i seguenti indirizzi IP nei campi del server DNS:
208.67.222.222
208.67.220.220
Con ogni probabilità ci sarà un pulsante “Salva impostazioni” (o simile): assicurati di fare clic su di esso.
4. Quindi dovresti vedere un messaggio simile a questo che ti informa che le modifiche sono state impostate. Fai clic su Continua.
5. Per verificare che le impostazioni siano andate a buon fine, dovresti avere una sezione nel tuo router in cui mostra lo stato.
6. Affinché i dispositivi attualmente connessi alla rete possano utilizzare OpenDNS, dovranno riconnettersi. Riavvia uno di essi e quindi su quel dispositivo controlla che OpenDNS funzioni. Questo è tutto! 🙂
Configurare OpenDNS in Windows
- Fai clic sul pulsante Windows Search (o usa la tastiera combinata tasto Windows + S per aprire il pannello di ricerca) e inserisci la parola rete nella casella di ricerca. Selezionare Visualizza connessioni di rete dall’elenco dei risultati.
- Individua la tua attuale connessione di rete (probabilmente Wi-Fi) e fai doppio clic su di essa.
- Fare clic sul pulsante Proprietà.
- Selezionare Protocollo Internet versione 4 (TCP/IPv4) facendo clic su di esso una volta, quindi fare clic sul pulsante Proprietà.
- Selezionare l’opzione Utilizza i seguenti indirizzi server DNS: e quindi immettere 208.67.222.222 come server DNS preferito: e 208.67.220.220 come server DNS alternativo:
- Fare clic su OK e chiudere le altre finestre aperte. Ora tutto ciò che devi fare è verificare che OpenDNS funzioni!
Configurare OpenDNS in macOS
- Apri le Preferenze di Sistema e seleziona Network
- Selezionare la connessione Internet attiva (probabilmente Wi-Fi) e quindi fare clic sul pulsante Avanzate….
- Scegliere la scheda DNS e quindi fare clic sul piccolo pulsante “segno più” ( + ) situato sotto la sezione Server DNS: .
- Inserisci l’indirizzo 208.67.222.222, fai di nuovo clic sul pulsante “segno più” e aggiungi anche 208.67.220.220.
- Fare clic su uno dei due server DNS appena aggiunti e trascinarlo in cima all’elenco dei server DNS. Quindi fai la stessa cosa con l’altro server DNS che hai appena aggiunto in modo che siano i primi due indirizzi elencati.
- Fai clic su OK per tornare alle Preferenze Network, quindi fai clic sul pulsante Applica in quella schermata. Ora tutto ciò che devi fare è verificare che OpenDNS funzioni!
Assicurati che OpenDNS funzioni
- Per assicurarti che OpenDNS sia stato aggiunto correttamente al tuo router o dispositivo, vai alla pagina Benvenuto in OpenDNS. Dovresti vedere la seguente schermata se tutto è stato configurato correttamente:
- Quando fai clic sul sito di phishing demo InternetBadGuys.com dovresti vedere quanto segue: