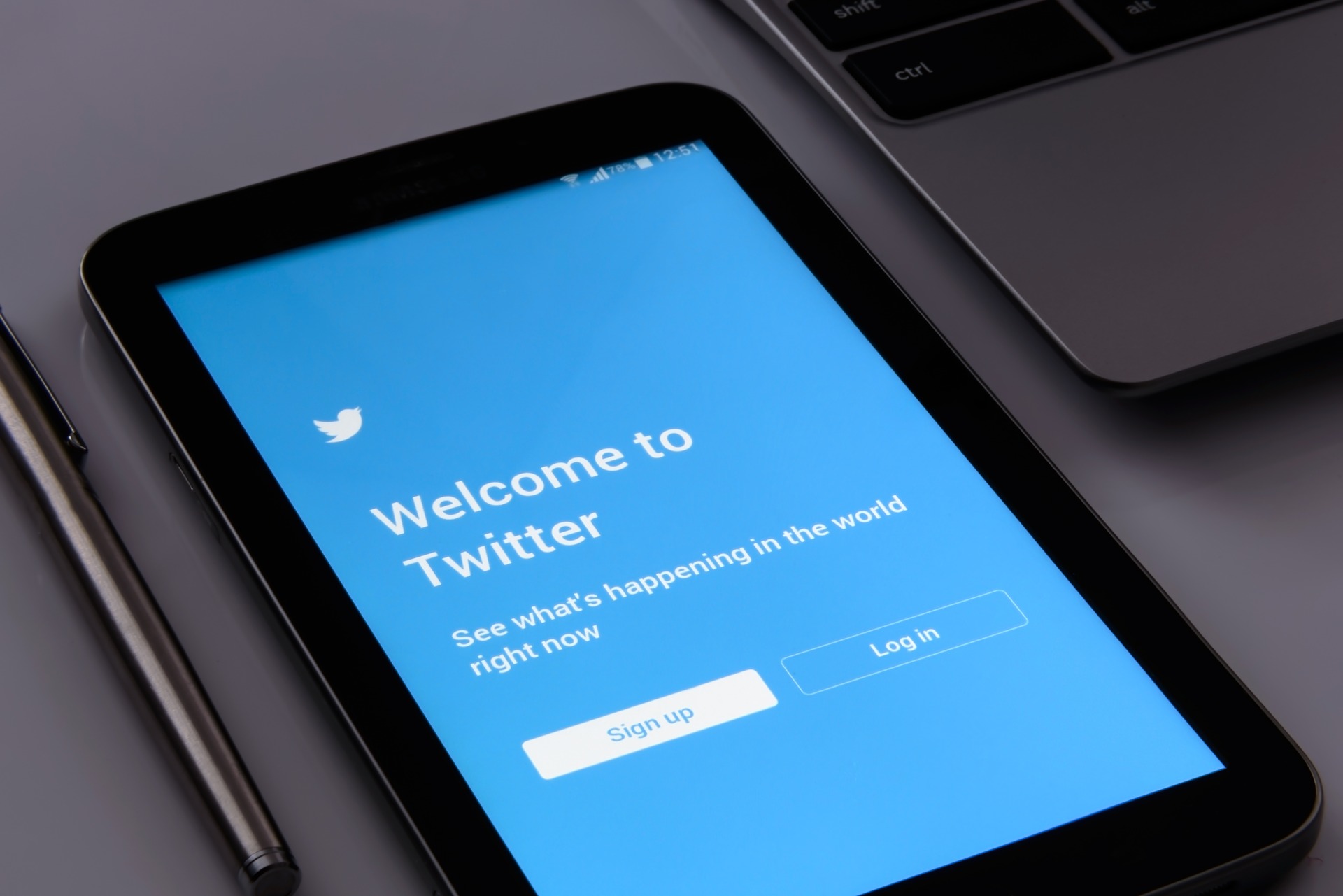Questa guida spiega come aggiungere un widget di foto alla schermata iniziale del tuo iPhone o iPad e personalizzare esattamente quali foto desideri visualizzare.
Se ti piace avere le foto sulla schermata iniziale del tuo iPhone o iPad, ma non ami quanto sia casuale la scelta delle foto, questo è il widget che fa per te! Con il widget Foto gratuito e facile da usare, puoi scegliere esattamente quali foto vuoi che appaiano sulla schermata iniziale. Ecco come –
- Inizia installando il widget Foto dall’App Store.
- Una volta scaricato e installato, aprilo toccando il pulsante Apri o dalla sua icona appena aggiunta nell’elenco delle app.
- Tocca il pulsante Continua nella parte inferiore della schermata iniziale di benvenuto.
- Tocca il pulsante Consenti accesso a tutte le foto per concedere al widget Foto l’accesso alle tue foto.
- A seconda della versione installata, è possibile che venga visualizzato un avviso che informa che il sistema di widget è ancora un po ‘buggato – basta toccare il pulsante OK per chiuderlo.
- Ora nella schermata principale “home” del widget Foto, tocca il pulsante “segno più” ( + ) nell’angolo in alto a destra dell’app.
- Tocca l’opzione Libreria foto.
- Seleziona le foto che desideri visualizzare nel widget Foto nella schermata Home, quindi fai clic sul pulsante Aggiungi.
- Toccare OK quando richiesto.
- Ora tocca e tieni premuto il dito su una parte vuota della schermata Home su cui vuoi posizionare il widget fino a quando l’icona “segno più” ( + ) appare nell’angolo in alto a destra dello schermo. Selezionalo quando lo fa.
- Scorri verso il basso fino a trovare l’elemento Photo Widget e selezionalo. Nota: assicurati di selezionare quello intitolato Photo Widget e non Foto.
- Ora scorri le opzioni del widget fino a raggiungere quelle intitolate Foto (e non Album) e quindi seleziona la dimensione del widget che desideri utilizzare.
- Una volta che hai il widget in posizione sulla schermata Home, tocca al suo interno e tieni premuto il dito fino a quando non viene visualizzato un menu (vedi screenshot qui sotto). Seleziona Modifica widget da quel menu.
- Attiva l’opzione Tutte le foto su ON.
- Ta-da! Il tuo widget ora mostrerà le foto che hai selezionato nel passaggio #8 e solo quelle foto. Questo è tutto!
- Questo utile widget offre molte altre funzionalità e opzioni: dai un’occhiata per personalizzare ulteriormente le tue schermate Home. Oppure, consulta le nostre altre guide e tutorial per iPhone e iPad per ulteriori suggerimenti utili 🙂