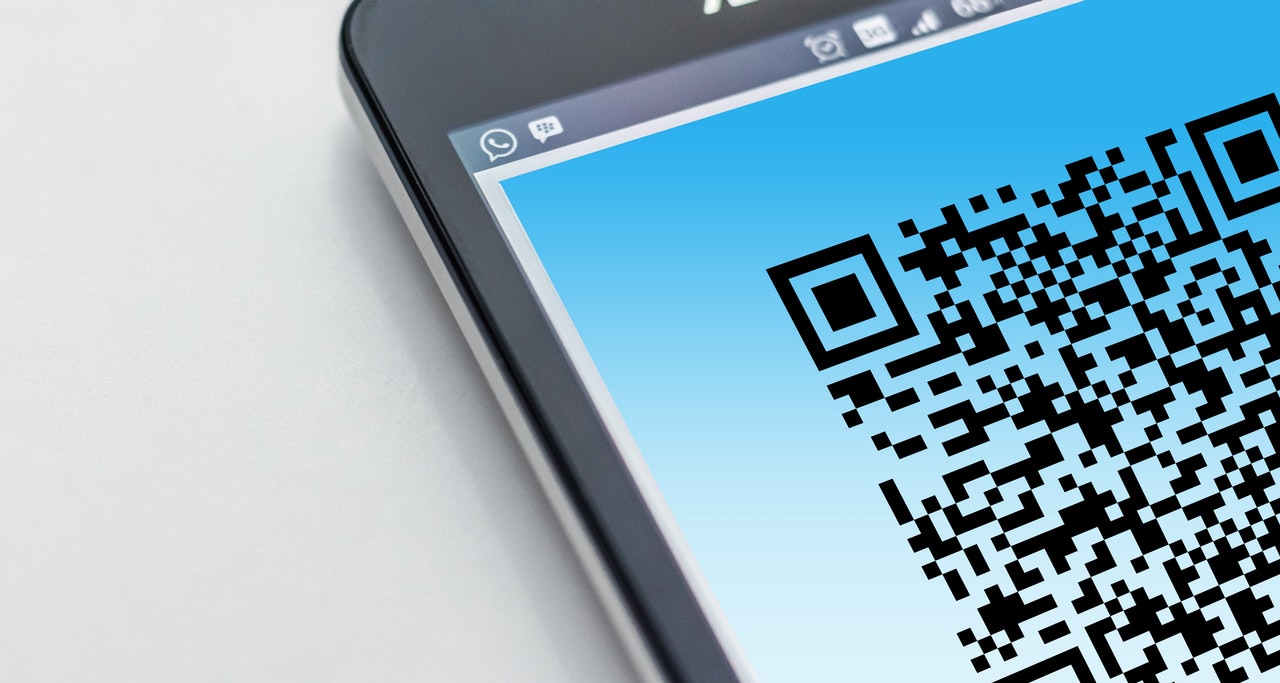Questa breve guida ti mostrerà come configurare Microsoft Edge in modo che si avvii sempre in modalità InPrivate in macOS.
Se navighi sul Web usando Microsoft Edge quando è in “modalità InPrivate”, significa che nessuna delle tue cronologie di navigazione, cronologia download, cookie, file memorizzati nella cache o password vengono salvati quando esci dall’app. La navigazione in modalità InPrivate non ti rende più sicuro online, ma aiuta a mantenere le tue informazioni private un po ‘più private.
Per avere Edge che si avvia automaticamente in modalità InPrivate sul tuo Mac, dovrai creare qualcosa che sia un po ‘come una “scorciatoia di fantasia”. Fortunatamente, è super facile da fare – ecco come –
- Avvia l’editor di script, che puoi trovare andando alla cartella Applicazioni e quindi alla cartella Utilità.
- Fare clic sul pulsante Nuovo documento all’apertura dell’app Editor script.
- Immettete la seguente riga di testo nel pannello superiore:
- Salvare il file selezionando File e quindi Salva…
- Assegnare al file un nome (qualcosa di descrittivo) nel campo Salva con nome:. L’unico nome da non usare è “Microsoft Edge” – qualsiasi altra cosa va bene. Selezionare la cartella Applicazioni come salvataggio del file. Infine, selezionare Applicazione dal menu Formato file:. Fai clic su Salva al termine.
- Controlla la cartella Applicazioni e troverai una nuova app. Prima di testarlo, sbarazziamoci prima della brutta icona.
- Tenere premuto il controlloOttieni informazioni dal menu.
- Prenditi un momento per scaricare un file icona da macOSicons da utilizzare con la tua nuova copia di Edge. Dopo averne scelto uno e averlo scaricato, trascinalo e rilascialo sulla piccola icona esistente nell’angolo in alto a sinistra del pannello Ottieni informazioni (vedi screenshot sotto).
- Verificare che l’icona sia cambiata.
- Chiudi tutte le istanze aperte di Microsoft Edge e fai doppio clic sull’app personalizzata appena creata. Ta-da! Edge si aprirà in modalità InPrivate. Ogni volta che apri Edge tramite la nuova app, si aprirà in InPrivate, a condizione che non ci siano istanze del browser attualmente in esecuzione. Questo è tutto! Puoi aggiornare Edge come faresti normalmente quando gli aggiornamenti diventano disponibili e lasciare semplicemente la versione che hai creato così com’è.