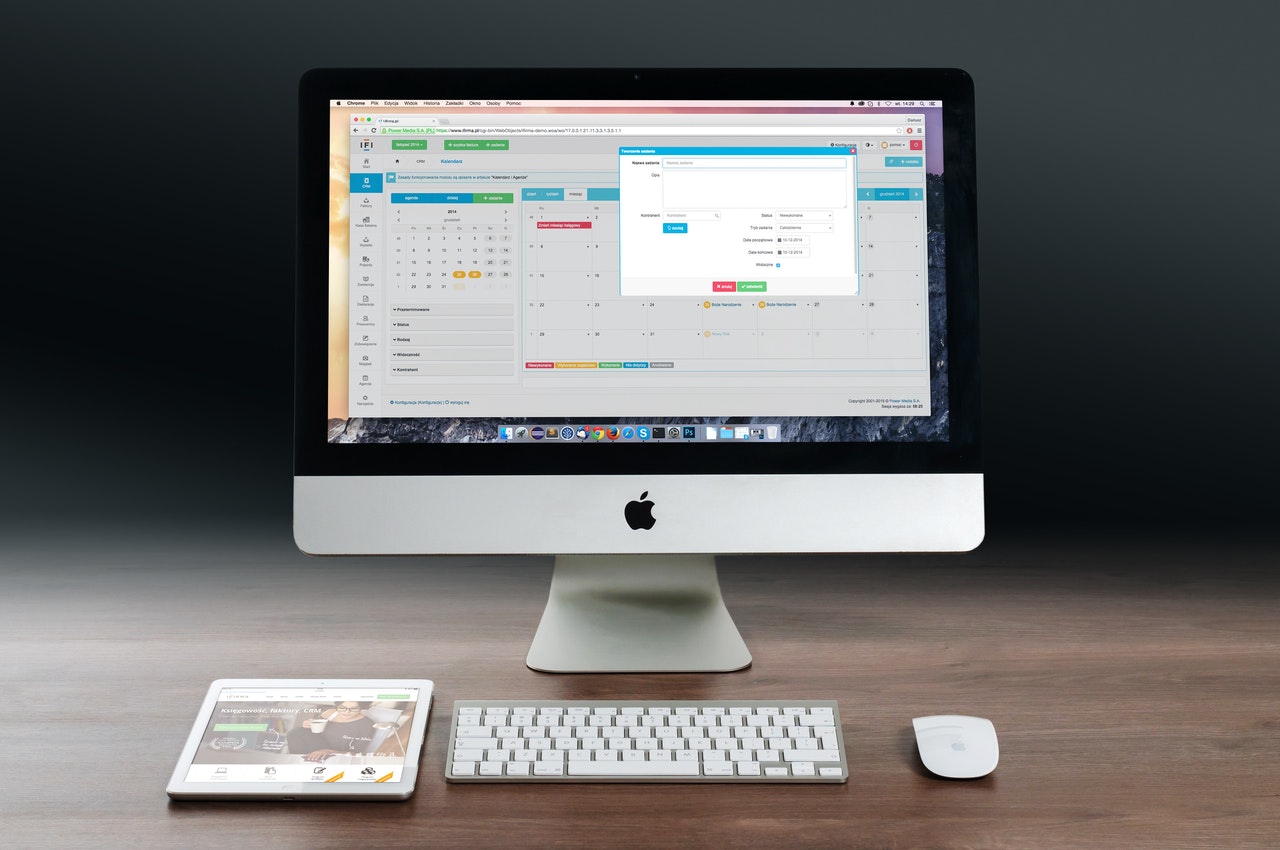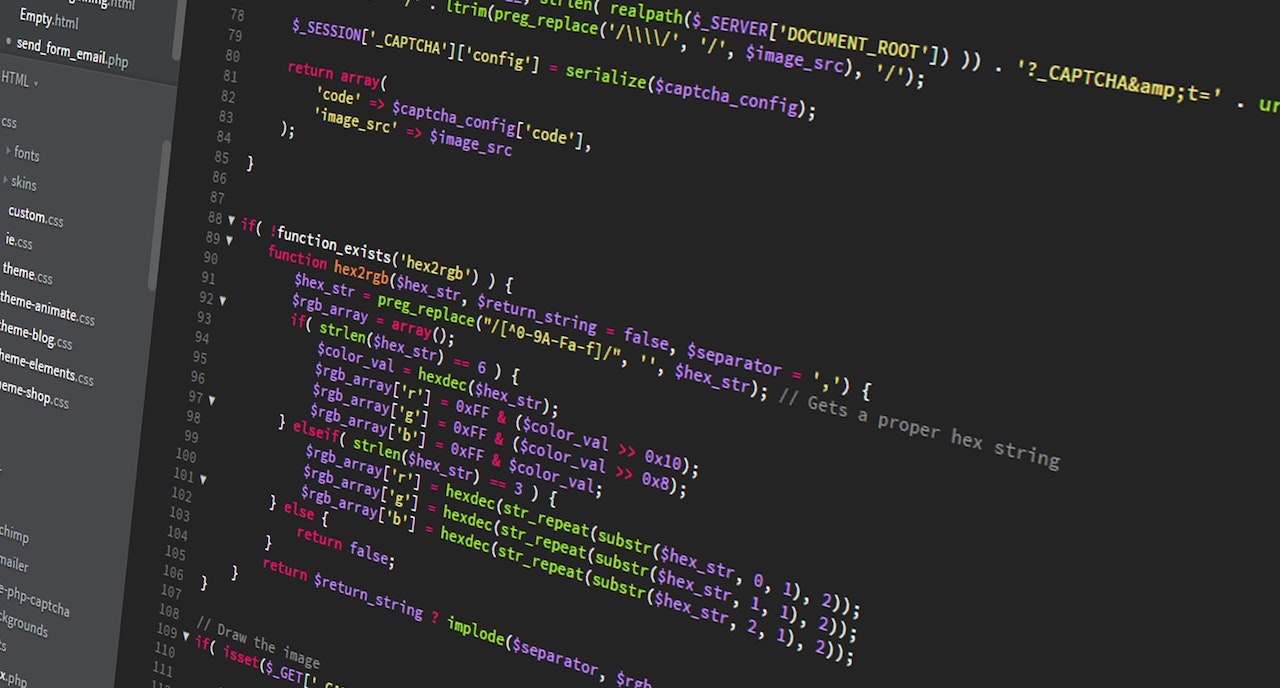Questa guida ti guiderà passo dopo passo attraverso il processo di configurazione del tuo indirizzo e-mail Comcast.net in Microsoft Outlook 2019.
Panoramica
Configurare il tuo account di posta elettronica Comcast.net per funzionare con Microsoft Outlook 2019 è in realtà piuttosto semplice, con un po ‘di “cattura” che può essere frustrante da risolvere. Quella “cattura” è ciò che tratteremo per primo, nella prossima sezione.
Abilitare la posta elettronica Comcast per Outlook
Prima che la tua e-mail Comcast funzioni con un’app come Outlook, devi abilitare un’impostazione specifica all’interno della pagina Web e-mail Comcast. Quindi, accedi a Comcast Webmail (il link si apre in una nuova scheda), fai clic sul pulsante Impostazioni che si trova nell’angolo in alto a destra della pagina e infine Impostazioni e-mail dall’elenco delle opzioni.
Seleziona Sicurezza dalla colonna delle opzioni sul lato sinistro della pagina. Inserisci un segno di spunta nella casella Consenti l’accesso alla mia e-mail Xfinity Connect tramite programmi di terze parti, ad esempio Outlook, Apple Mail, Thunderbird, ecc.).
Ora sarai in grado di controllare con successo la tua e-mail Comcast utilizzando Outlook, dopo la sua configurazione, che è esattamente ciò a cui arriveremo ora 🙂
Configurare Outlook 2019 per la posta elettronica
- Avvia Outlook dal menu Start (o dall’icona del desktop, ecc.).
- Quando si apre la configurazione guidata, immettere l’indirizzo e-mail comcast.net nell’apposito spazio e fare clic sul pulsante Connetti. Se l’installazione guidata non viene avviata e Outlook stesso si apre, selezionare File, quindi fare clic sul pulsante Nuovo account e verrà avviata la configurazione guidata.
- Dopo alcuni istanti, Outlook chiederà la password di posta elettronica Comcast. Inseriscilo nell’apposito spazio e fai clic sul pulsante Connetti.
- Outlook terminerà la configurazione da solo, il che potrebbe richiedere un minuto – potrebbe essere necessaria una certa pazienza 🙂
- Una volta completata l’installazione, Outlook visualizzerà un pulsante Account aggiunto con successo. Con ogni probabilità non vorrai o non dovrai configurare il tuo telefono con Outlook Mobile, quindi rimuovi il segno di spunta dalla casella Configura Outlook Mobile anche sul mio telefono, quindi fai clic sul pulsante Fine.
- Finalmente! Outlook si aprirà, scaricherà tutti i tuoi Comcaste.net e-mail e visualizzerà il contenuto della tua casella di posta.
- Questo è tutto, hai finito!
Server di posta e impostazioni Comcast
Se hai bisogno delle informazioni in qualsiasi momento, ecco le impostazioni effettive del server che dovresti usare per le app di posta elettronica per accedere a Comcast:
Nome server posta in arrivo: imap.comcast.net
Numero di porta del server di posta in arrivo: 993 (con SSL ON)
Nome del server di posta in uscita: smtp.comcast.net
Numero di porta del server di posta in uscita: 587
Crittografia: TLS (utilizzare SSL se TLS non è disponibile)
Autenticazione: Il tuo indirizzo email Comcast.net