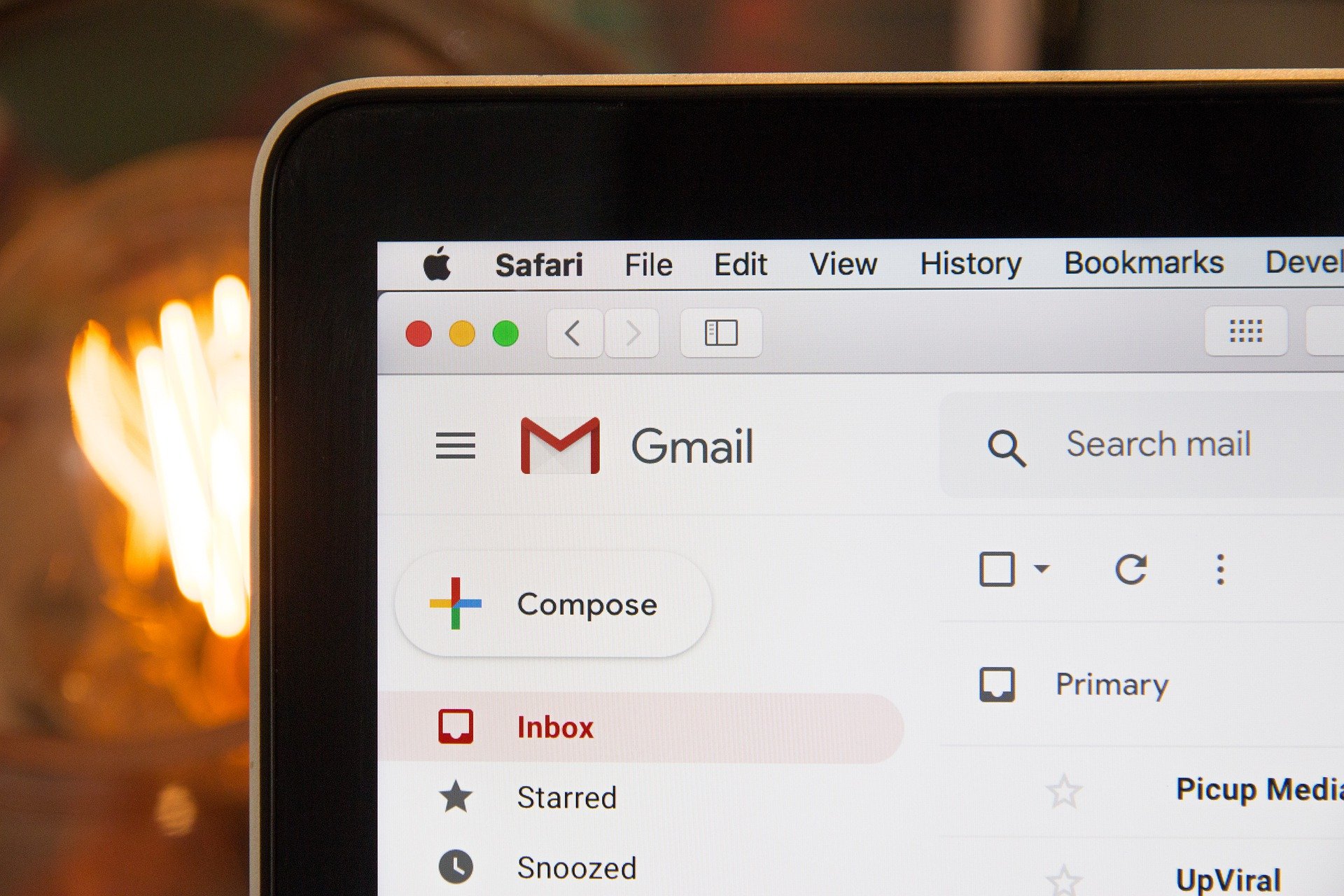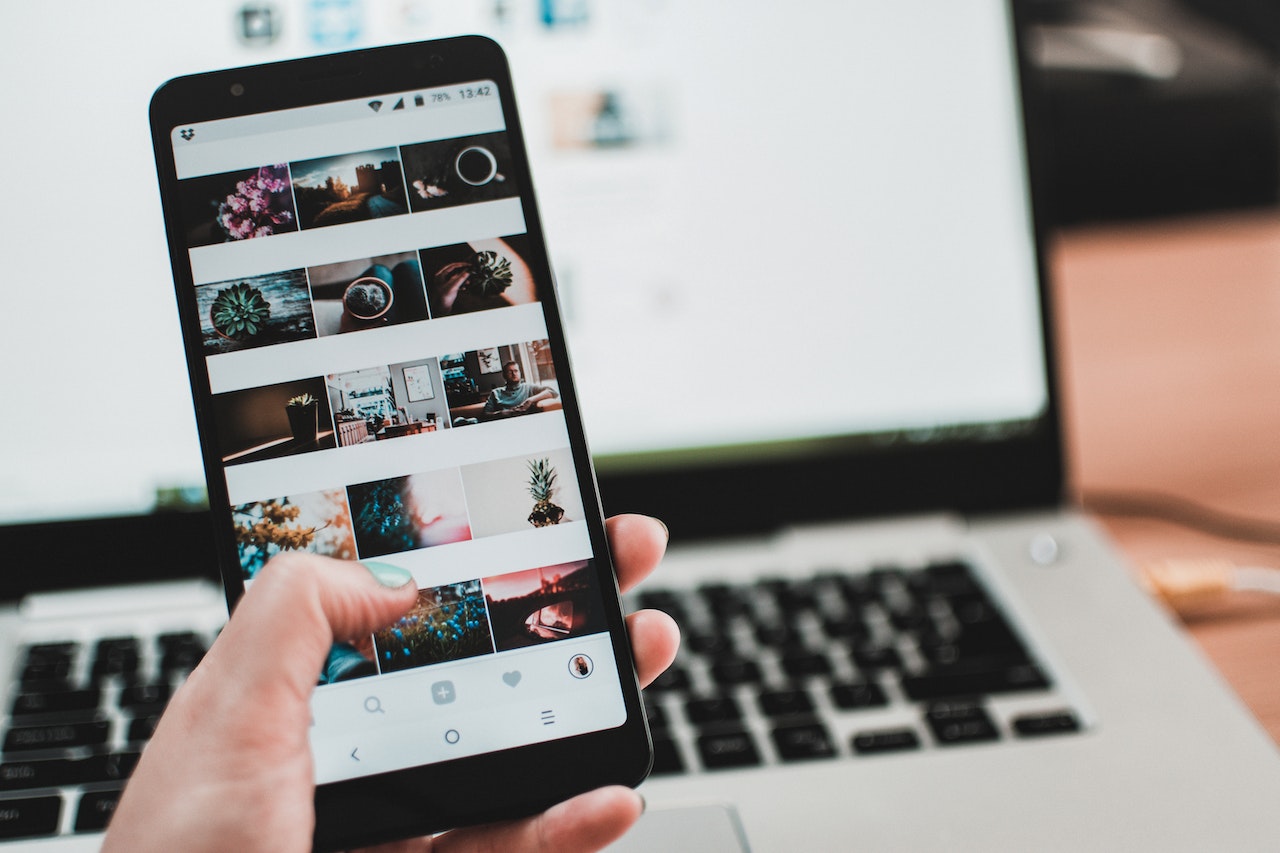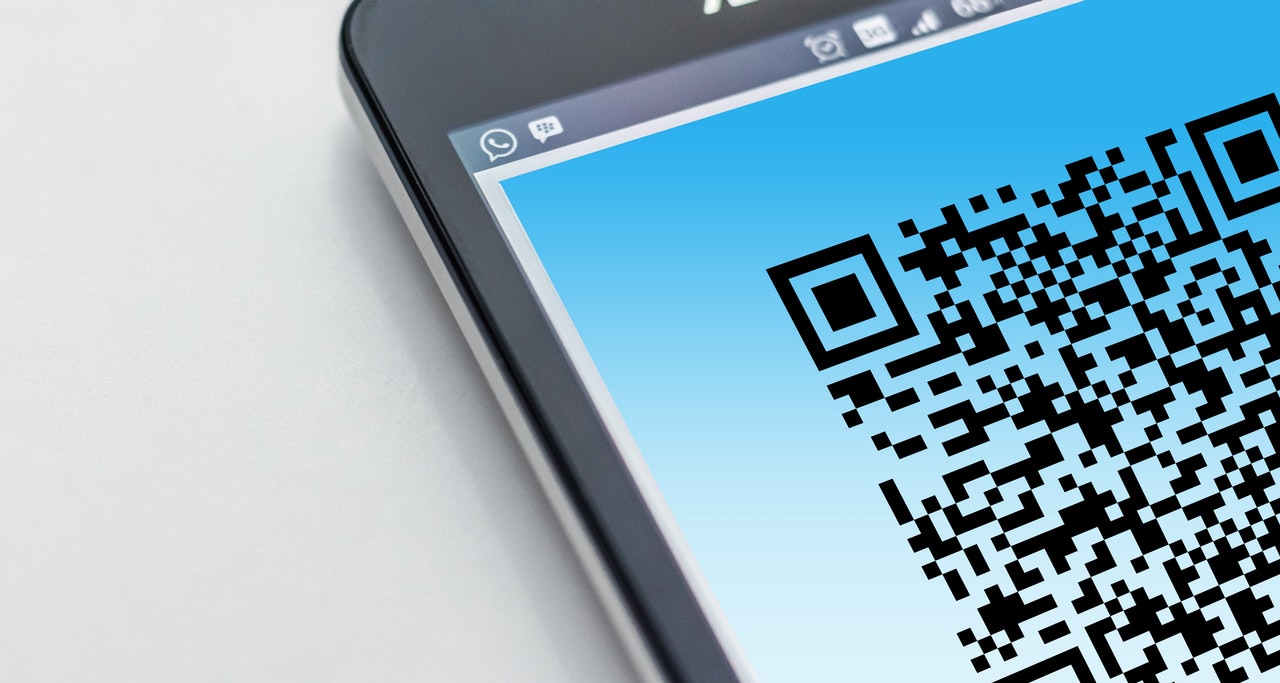Questa guida completa e dettagliata ti guiderà fino all’installazione di Windows 10 sul mac con Boot Camp.
Fabbisogno
– un Mac con l’ultima versione di macOS
– una chiavetta USB di almeno 8 GB
– un . Immagine ISO di Windows 10, che puoi scaricare qui se necessario
– una chiave di registrazione di Windows 10 valida
– un po ‘di tempo e pazienza – ci vogliono da qualche parte tra 1-3 ore per completare il processo, a seconda della velocità del tuo Mac, della velocità di download ecc.
Preparazione del Mac per Boot Camp
Non c’è molto che devi fare per prepararti a installare Windows sul tuo Mac tramite Boot Camp. Anche se è molto improbabile che tu abbia problemi, è comunque di fondamentale importanza eseguire prima un backup. Time Machine è certamente abbastanza buono. Dopo aver eseguito un backup, decidi quanto spazio sul disco rigido desideri allocare a Windows e assicurati di avere spazio libero per coprirlo e di averne ancora molto per macOS. Infine, esegui l’elenco dei requisiti solo per assicurarti di avere tutto ciò di cui hai bisogno, quindi inizia a installare Windows 🙂
Installare Windows tramite Boot Camp
- Apri l’app Assistente Boot Camp, che puoi trovare nella cartella Applicazioni > Utilità.
- Fare clic su Continua nella schermata di configurazione iniziale.
- Inserisci segni di spunta nelle caselle accanto a Crea un disco di installazione di Windows 10 o versione successiva e Installa Windows 10 o versione successiva, quindi fai clic sul pulsante Continua.
- Ora dovrai selezionare il “pulsante frecce su e giù” – è quello a destra del scegli un file ISO di Windows … (vedi screenshot sotto).
- Passare al file ISO di Windows 10, selezionarlo e quindi fare clic sul pulsante Apri.
- Ora seleziona la tua chiavetta USB dall’elenco nella sezione Disco di destinazione: . Assicurati di non selezionare una delle altre unità esterne (se ne hai) in quanto cancellerà tutto sull’unità selezionata. Fai clic sul pulsante Continua quando sei pronto.
- La tua chiavetta USB verrà ora cancellata…
- e quindi l’app Book Camp Assistant inizierà a copiare su file Windows.
- Il processo potrebbe richiedere del tempo, se volessi prenderti una tazza di caffè o tè ora sarebbe un buon momento.
- Una volta configurata la chiavetta USB, ti verrà chiesto di decidere quanto spazio sul disco rigido desideri allocare a Windows. “Clicca e trascina” la piccola barra tra le due sezioni (macOS e Windows) fino a quando non hai deciso quanto spazio vuoi dare a Windows e quanto vuoi lasciare per macOS. La partizione finale utilizzata da Windows potrebbe essere leggermente più piccola di quella impostata qui – è normale.
- Dopo aver effettuato la selezione, fare clic sul pulsante Installa. L’Assistente Boot Camp partizionerà il disco rigido per fare spazio a Windows e alla fine il Mac si riavvierà.
- Questa volta quando si avvia, ti troverai in Window. Seleziona la lingua che desideri utilizzare, i formati di ora e valuta, il tipo di tastiera o il metodo di input e infine fai clic sul pulsante Avanti.
- Immettere il codice Product Key di Windows nello spazio fornito, quindi fare clic sul pulsante Avanti.
- Se richiesto, selezionare la versione di Windows per cui è valida la chiave e quindi fare clic sul pulsante Avanti.
- Inserisci un segno di spunta nella casella Accetto le condizioni di licenza e poi, hai indovinato, fai clic sul pulsante Avanti.
- Seleziona la partizione che include la parola BOOTCAMP (e assicurati che abbia approssimativamente le dimensioni che volevi che fosse di nuovo nel passaggio #10). Fare clic su Avanti.
- Ora avrai tutto il tempo per goderti quel tè o caffè. Alla fine, l’installazione di Windows terminerà e seguirai i passaggi per configurare Windows 10.
Finitura
Dopo il primo avvio di Windows, ti verrà richiesto di installare il programma di installazione di Boot Camp. È semplicissimo: dovrai semplicemente fare clic su un pulsante “Avanti” alcune volte e quindi riavviare. Anche se sei senza dubbio stanco di passare attraverso le procedure guidate di installazione e configurazione, è molto importante passare attraverso anche questo. Se per qualsiasi motivo il programma di installazione di Boot Camp non viene eseguito automaticamente, segui questi passaggi.
All’avvio del Mac puoi scegliere quale sistema operativo desideri utilizzare tenendo premuto il tasto Opzione o Alt e quando viene visualizzato Startup Manager, usa i tasti freccia su e giù per scegliere Windows o macOS.
Per cambiare il sistema operativo predefinito – quello che si avvia automaticamente senza tenere premuto il tasto Opzione, basta seguire i passaggi in questa guida.